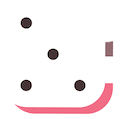New Transportation App
February 9, 2023
With our transportation provider, First Student, Lone Jack C6 is re-launching FirstView/ParentView a bus tracking and parent communications app for your smartphone or desktop.
-
Live Tracking
The FirstView map screen shows you the location and direction of your student’s bus, for both morning and afternoon trips. FirstView also provides caregivers with confirmation when the trip is complete. -
Customizable Bus Proximity Notifications
With FirstView, you set up a geofence around your location and are alerted when the bus enters the geofence. The geofence size and alert times are customizable, so parents are in control of their notifications. Students should still be at their assigned bus stop 10 minutes prior to the scheduled arrival time. -
Custom Alerts and Messages
Set up push or email notifications alerting you when your student's bus enters the geofence. Connect up to three additional email accounts (including your own) to receive email alerts. This is a great feature for grandparents or caregivers! -
Multi-Stop View
Buses for all your students can be tracked with FirstView. Using individual colors for each student, the bus assigned to each student’s route appears on the map in the same color as the student for easy viewing. -
Secure and Easy Access
FirstView requires a password-protected account for app set-up. This way, only you can view your student’s stop! These codes are provided by your district/school. -
Dedicated Customer Support
We are here to help you. Whether you are having trouble getting started with FirstView, not seeing correct data or have an idea to make FirstView better, we want to hear from you!
Contact FirstView Monday – Friday (Support provided in English only):
-
Calling the toll-free phone number 888-889-8920 from 7:00 a.m. EST to 5:00 p.m. EST
-
Emailing Customer Support at support@firstviewapp.com
-
Using the in-app “✉” button to provide feedback
For more information and to download the app, please go to www.firstviewapp.com.
Sincerely,
Kathy Butler
FirstView ParentView by First Student: Getting Started
-
Download the FirstView ParentView App
Go to web.firstviewapp.com or find FirstView in the App Store or Google Play. Follow the instructions to download the app to your smartphone and create an account.
-
Set Up Your Profile
Open the ParentView app from your home screen and begin the registration process. You’ll be asked to:
-
Select State/Province:
-
Select District:
-
Student ID or District Code: XBYW
-
Route Name: Bus #
You’ll then be prompted to REGISTER*.
*Registration information pertaining to your student’s route is provided by your school district. FirstView Customer Support cannot provide this information to you.
-
Follow a Route
Once you have confirmed your account, login and select Profile to “Add A Student” with the information you received from your school district. Next, you will select AM/MID/PM Route, search for your route name and select your school (if applicable).
-
Setup Distance Alerts
To setup alerts for tracking the bus, you will be prompted to “Configure Notification”. Select the location you want to track the bus to, choose a geofence size around your location, and set your time range. When the bus enters your geofence within the time range selected, you will get a notification that the bus is near. Students should still be at their assigned bus stop 10 minutes prior to the scheduled arrival time.
-
Receive Notifications
Go to Settings and select “Notification Recipients” to add email notifications for up to 3 recipients, including yourself. From this screen, you can also edit your Profile or follow another route. Alerts and notifications from your district or the bus depot will appear under Notifications in the menu.
*To receive push notifications, you must allow your mobile device to receive notifications from the FirstView app. You will be prompted upon downloading the app or you can confirm/update your settings within your phone’s app settings.
-
Ask for Help or Give Suggestions
FirstView provides a dedicated customer support team Monday through Friday to assist you:
-
Call toll-free 888-889-8920 from 7:00 a.m. ET to 5:00 p.m. ET
-
Email Customer Support at support@firstviewapp.com
Use the in-app “✉” button (right corner) to provide feedback